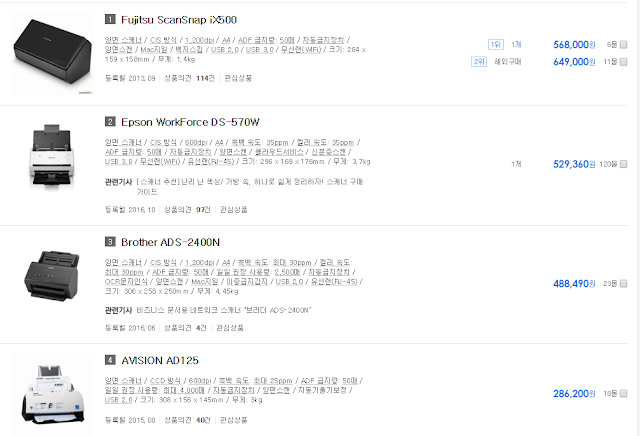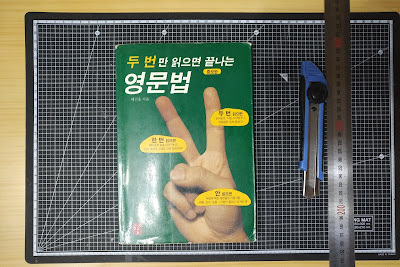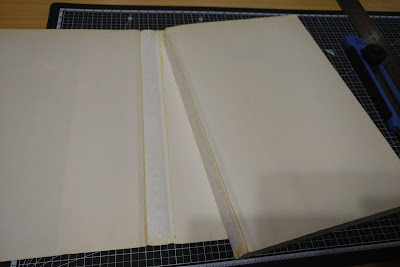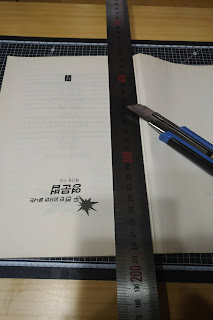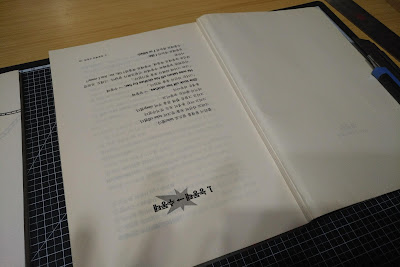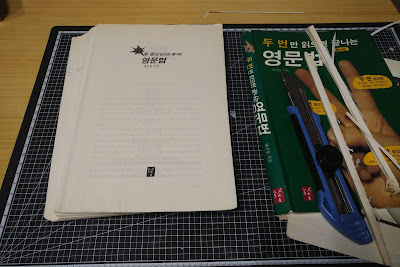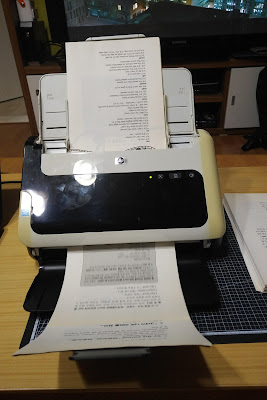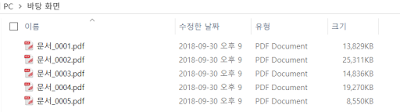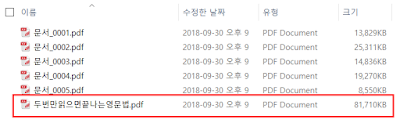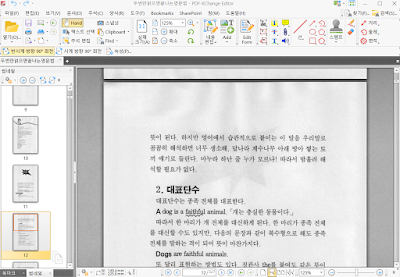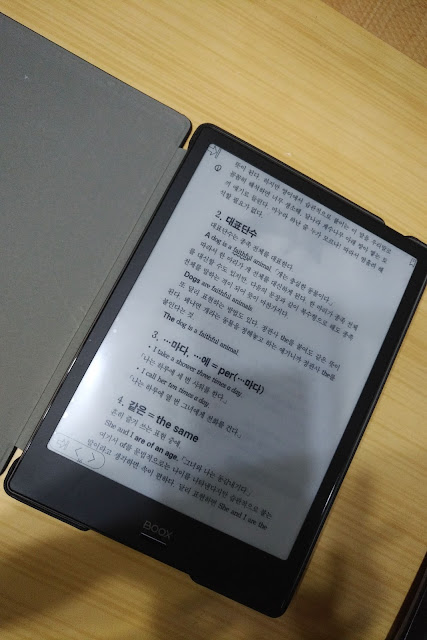지난 7월에 Onyx Boox Note를 구매하여 지금까지 잘 사용하고 있는데, 실물책도 Onyx Boox Note에 넣어서 보고 싶은 마음에 북스캔에 대해서 알아 보았습니다.
책을 잘라서 회사 복합기에 양면 스캔을 해보려고 했으나, 눈치도 좀 보이고 업무 중에 스캔을 할 시간도 없어서 결국 양면스캐너 구매를 고려하게 되었습니다.
북 스캐너로 인터넷에 검색을 해보니 Fujitsu, EPSON 등 여러 가지 스캐너가 있었으나, 가격이 40~ 60만원대로 고가라서 구매하기가 많이 망설여 졌습니다.
그러던 와중에 Auction에 HP Scanjet Pro 3000이 중고로 저렴하게 올라와서 망설일 없이 구매를 했습니다.
9/20에 구매를 했으나 추석 연휴로 인한 배송 문제로 9/28에 스캐너를 받아서 북스캔을 처음 해보고 그 후기를 공유 합니다.
1. 책 재단
인터넷에 찾아보니 작두 같은 책 재단기도 있으나, 부피도 크고 딱히 필수 도구도 아닌 것 같아서, 집에 있는 커터칼로 책 재단을 해봅니다.
오늘의 스캔 할 책은 아주 예전에 읽었던 "두번만 읽으면 끝나는 영문법"입니다.
우선 겉 표지를 뜯어낸 다음 적당한 간격을 두고 책 재단을 시작 합니다.
2. 스캔 하기
아래 사진이 중고로 이번에 구매한 HP Scanjet Pro 3000 입니다. 겉으로 보기에는 빛이 바래서 볼품이 없지만 동작은 정상적으로 되고 있습니다.
외관 덕분에 저렴한 금액을 구매를 했으니, 가격대 성능비 만족하고 있습니다.
한번에 너무 많이 넣게 되면 스캔하다 종이가 걸리고 처음부터 다시 해야 하기 때문에, 30~40장 정도로 나누어서 스캔을 합니다.
스캔이 완료되면 자동으로 PDF 파일로 생성을 해주고 있으며, 스캔한 PDF 파일들은 나중에 하나의 PDF파일로 병합 할 생각입니다.
동영상으로 촬영을 해봤습니다. 양면을 동시에 스캔하기 때문에 스캔속도도 빠른 편입니다.
3. PDF 파일 병합
총 5번에 나누어서 스캔을 했기 때문에 PDF도 5개 입니다.
제가 사용하는 PDF 편집 프로그램 (PDF-xChange Editor)를 사용하여 하나의 PDF로 병합 해줍니다.
파일 크기가 80메가 바이트 정도 되네요. (300 DPI, 회색)
병합이 완료된 PDF파일을 PC와 Onyx Boox Note에 복사하여 열어봤습니다. 잘 열리네요.
'IT Info' 카테고리의 다른 글
| 구글 드라이브를 2개 연결하여 30BG로 사용하기 (0) | 2018.10.06 |
|---|---|
| 오닉스 북스 노트(Onyx Boox Note)용 거치대 / 독서대 만들기 (0) | 2018.07.14 |
| 기업에서도 사용 가능한 무료 그래픽 편집 프로그램 소개 : Paint.Net (0) | 2018.07.10 |
| BOOX Note/MAX2 V1.9.0 Update for international Users (북스 노트/맥스2 업데이트 프리뷰) (0) | 2018.07.06 |
| Onyx Boox Note(오닉스 북스 노트) 10.3에 킨들앱과 영한 사전 설치 하기 (2) | 2018.07.04 |